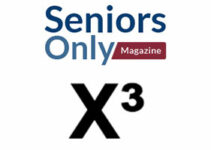Si vous craignez de perdre les informations importantes que vous avez reçues par SMS sur votre téléphone Samsung, vous pouvez facilement les imprimer pour les conserver comme souvenir ou même les utiliser comme preuve dans une affaire judiciaire.
Pour y arriver, plusieurs options s’offrent à vous. Il vous est par exemple possible de faire une capture d’écran pour vos messages textes et les tirer sous forme d’images.
De même, vous pouvez aussi les envoyer à votre boite email pour les obtenir sous forme de document texte.
Sinon, nous vous suggérons d’utiliser une application tierce comme Droid Transfer. Celle-ci vous permettra en effet d’enregistrer et d’imprimer les messages d’un appareil Android en PDF tout en conservant les dates et heures auxquelles vous avez reçu ou envoyé ces messages.

Besoin de plus de détails ? Suivez alors ce guide pour en savoir plus sur ces différentes solutions vous permettant d’imprimer des SMS sur votre téléphone Samsung.
Imprimer les SMS sur un téléphone Samsung avec Droid Transfer :
Droid Transfer est l’une des meilleures applications qui vous permet de transférer rapidement et facilement vos messages SMS et MMS de votre téléphone Android à votre PC Windows afin que vous puissiez les imprimer.
Grâce à cet outil, vous pouvez également enregistrer vos messages téléphoniques sur votre ordinateur sous différents formats : PDF, HTML ou texte.
De plus, elle vous offre aussi la possibilité de sauvegarder les images et les émojis dans vos conversations, ainsi que les dates et heures d’envoi et de réception des messages.
L’app dispose en effet d’un gestionnaire de fichiers Android et vous pouvez en plus l’utiliser pour copier de la musique, des photos, des journaux d’appels, des contacts et plus encore.
Comme nous vous avons déjà expliqué comment mettre une musique Spotify en sonnerie sur Samsung, nous allons aujourd’hui vous montrer la marche à suivre pour imprimer les SMS sur votre téléphone à l’aide de Droid Transfer.
Voici donc tous les détails :
Étape 1 : Installer Droid Transfer sur votre PC
Pour commencer, vous devez d’abord installer Droid Transfer sur votre ordinateur Windows.
Rendez-vous alors sur le site https://www.wideanglesoftware.fr/droidtransfer/ et téléchargez l’app pour votre PC. Pour profiter de la fonction d’impression des messages, choisissez la version payante.
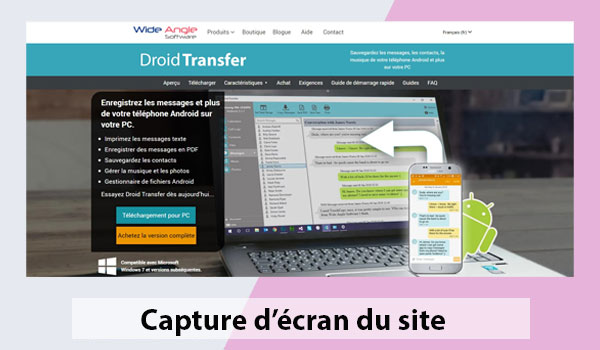
Ceci est une capture d’écran du site https://www.wideanglesoftware.fr/droidtransfer/
Complétez ensuite le processus d’achat et suivez les opérations d’installation requises.
Étape 2 : Connecter votre appareil Android et votre PC
Pour copier le contenu de votre appareil Android vers votre PC, vous devez connecter les deux terminaux soit avec un câble USB, soit avec une connexion Wifi.
En effet, Droid Transfer fonctionne en conjonction avec l’application Transfer Companion pour Android. Celle-ci est disponible en téléchargement gratuit sur le Google Play Store.
Une fois l’installation terminée, ouvrez les deux applications et flashez le QR code qui apparaîtra sur l’écran d’accueil de Droid Transfer sur votre ordinateur dans l’application Transfer Companion sur votre téléphone mobile.
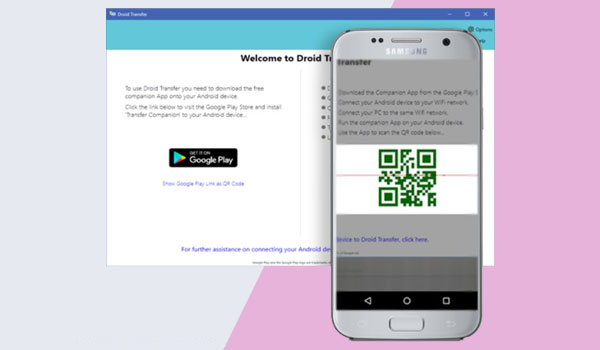
Vous avez ainsi effectué la liaison entre vos deux appareils.
Étape 3 : Impression des messages SMS Samsung
Une fois la connexion entre votre PC et votre téléphone Android établie, Droid Transfer affichera cette page (voir image ci-dessous) sur votre ordinateur:

Ceci est capture d’écran de l’application Droid Transfer
Pour pouvoir imprimer vos SMS sur Samsung, suivez alors ces étapes simples :
- Dans le menu gauche de la page d’accueil Droid Transfer, choisissez l’option « Messages« .
- Sélectionnez ensuite les SMS souhaités.
- Puis, cliquez sur « Imprimer » située dans la barre d’outils en haut de l’écran.
- Choisissez enfin l’imprimante que vous souhaitez utiliser et confirmer votre demande.
Autres moyens gratuits pour imprimer vos messages texte sur Android :
Comme nous vous l’avons dit plus haut, bien que Droid Transfer soit disponible en version gratuite, la fonction d’impression de message n’est accessible qu’en achetant la version payante.
Ainsi, si vous souhaitez imprimer vos SMS Samsung gratuitement, vous pouvez alors choisir l’une des options suivantes :
Utiliser la capture d’écran de votre appareil Samsung :
La capture d’écran vous permet d’imprimer rapidement des messages SMS dans votre appareil Galaxy mais sous forme d’image.
Bien que ce moyen soit gratuit, il ne vous permet d’avoir qu’une courte conversation ou une partie de celle-ci, si elle est plus longue.
Si vous optez pour cette méthode, vous n’aurez pas besoin d’ordinateur, surtout si votre téléphone dispose d’une fonction OTG.
Suivez alors ces étapes pour imprimer des SMS Samsung ou Android avec des captures d’écrans :
- Allez d’abord sur votre smartphone Android et ouvrez le SMS que vous souhaitez imprimer.
- Appuyez simultanément sur les boutons « Marche/Arrêt » et « Volume bas (-) » de votre téléphone afin d’effectuer une capture d’écran.
- Connectez ensuite votre appareil à une imprimante à l’aide du connecteur OTG (On-The-Go)
- Ouvrez par la suite l’application « Galerie » et sélectionnez l’image du message concerné.
- Rendez-vous enfin sur le menu Plus d’options (les 3 points) en bas à droite de l’écran et cliquez sur « Imprimer« .
Il vous suffit alors de choisir votre imprimante et de valider votre demande.
Transférer vos conversations SMS vers votre compte Gmail :
Voici une autre méthode d’impression gratuite, mais cette fois, vous allez obtenir une copie de vos messages sous forme de texte.
Il s’agit en effet d’envoyer votre conversation SMS souhaitée dans votre boîte aux lettres électronique afin que vous puissiez l’imprimer à l’aide de votre Mac ou de votre PC Windows.
Pour ce faire, voici alors comment procéder :
- Rendez-vous d’abord sur l’application « Messages » sur votre appareil Samsung Galaxy et ouvrez le SMS à imprimer.
- Appuyez ensuite sur la conversation sélectionnée et maintenez-la enfoncée jusqu’à ce qu’un menu latéral apparaisse à l’écran.
- Cliquez ainsi sur la section « Partager« .
- Puis, choisissez l’option de partage par Gmail.
- Envoyez maintenant la conversation à un contact ou cliquez sur les 3 points en haut à droite de votre boîte aux lettres et sélectionnez la fonction pour l’enregistrer en tant que brouillon.
- Retrouvez enfin le message dans votre compte email sur l’ordinateur et imprimez-le.