Vous avez remarqué que votre navigateur Google Chrome ne fonctionne pas comme avant et souhaitez avoir de l’aide pour le réinitialiser ?
La marche est en effet simple et rapide ! Pour ce faire, il faut savoir comment accéder aux paramètres de Chrome sur votre ordinateur ou appareil mobile pour les nettoyer et réparer votre navigateur internet.
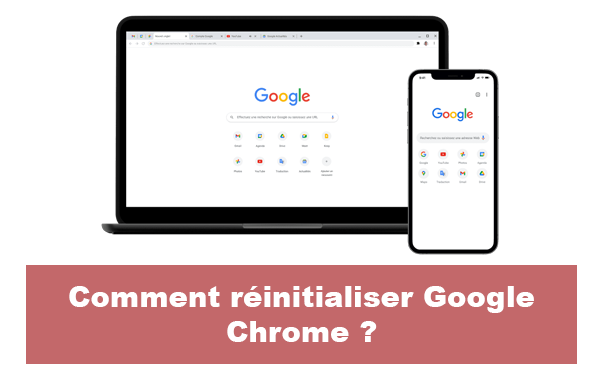
Suivez alors ce guide et découvrez les étapes à suivre pour réinitialiser Google Chrome et restaurer les paramètres par défaut du navigateur sur votre PC ou téléphone Android !
Comment réinitialiser Google Chrome sur un ordinateur ?
Il est possible de réinitialiser les paramètres de Chrome sur votre ordinateur à tout moment, quelle que soit la version que vous utilisez : Chromebook, MacOS, Linux ou Windows.
Cela vous permettra alors de restaurer les paramètres par défaut de votre moteur de recherche Google et ainsi résoudre vos problèmes de navigation en toute simplicité.
En conséquence, votre page de démarrage sera réinitialisée, les extensions seront désactivées et les données temporaires telles que les cookies seront également supprimées.
Mais ne vous inquiétez pas ! Les favoris et les mots de passe enregistrés ne seront pas affectés. Ces informations ne seront ni supprimées ni modifiées.
Par ailleurs, si vous avez accidentellement fermé un onglet et que vous ne vous souvenez plus comment le retrouver, n’hésitez pas à suivre notre guide pour savoir comment restaurer les onglets Google Chrome.
Voici alors comment procéder pour :
Nettoyer et réinitialiser les paramètres de Chrome sur un PC Windows :
Un problème avec votre navigateur Web ? Suivez ces étapes pour réinitialiser Google Chrome sur votre PC Windows 10 et version ultérieures :
- Lancez d’abord le navigateur Google Chrome sur votre PC.
- Cliquez ensuite sur « Plus« , les 3 points (⁝) situés en haut à droite de l’écran.
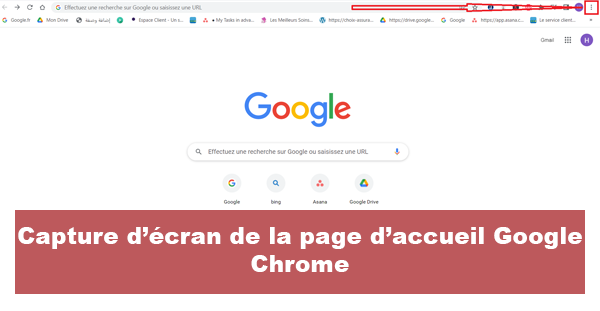
Ceci est une capture d’écran de Google Chrome
- Puis, faites défiler le menu déroulant vers le bas et cliquez sur la rubrique « Paramètres« .
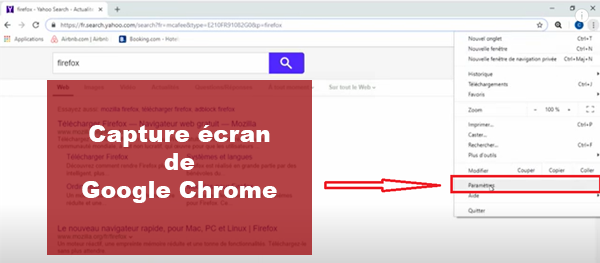
Ceci est une capture d’écran de Google Chrome
- Appuyez maintenant sur l’onglet « Réinitialiser et nettoyer« .
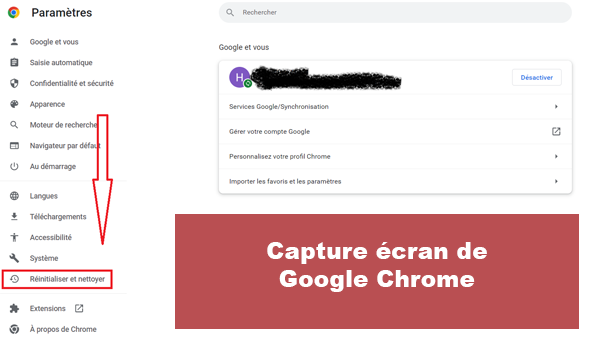
Ceci est une capture d’écran de Google Chrome
- Sélectionnez l’option « Restaurer les paramètres par défaut« .
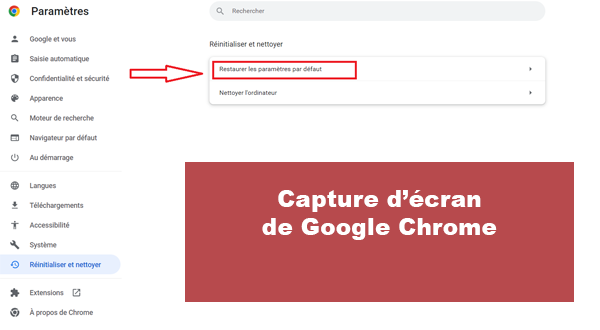
Ceci est une capture d’écran de Google Chrome
- Et validez enfin en cliquant sur « Réinitialiser les paramètres« .
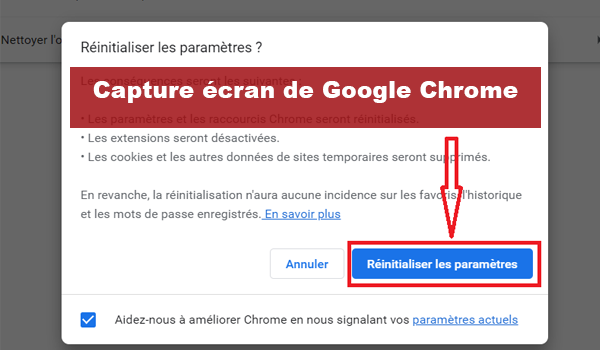
Ceci est une capture d’écran de Google Chrome
Rétablir les paramètres Google Chrome par défaut sur un Mac, Chromebook ou Linux :
Vous pouvez remettre les paramètres de Chrome par défaut sur un MacOS, un Chromebook ou un appareil Linux en suivant les démarches ci-dessous :
- Allez sur Chrome sur votre ordinateur et cliquez sur les 3 points verticaux (⁝) dans le coin supérieur droit de l’écran.
- Vous devez ensuite ouvrir l’onglet « Paramètres« .
- Sélectionnez la rubrique « Réinitialiser les paramètres« .
- Puis, cliquez sur « Restaurer les paramètres par défaut« .
- Appuyez enfin sur « Réinitialiser les paramètres » pour confirmer votre demande.
Réinitialisation du navigateur Google sur votre téléphone mobile Android :
Besoin d’aide pour nettoyer et réparer le navigateur Chrome sur votre téléphone portable ? Voici comment réinitialiser Google Chrome sur Android pour le remettre comme avant et résoudre vos problèmes de navigation :
- Commencez par vous rendre sur l’application Google Chrome Sur votre téléphone Android.
- Appuyez sur l’icône à trois points (⁝) en haut à droite de l’écran.
- Sélectionnez alors le menu « Paramètres« , puis cliquez sur « Confidentialité et sécurité« .
- Accédez ensuite à la rubrique « Effacer les données de navigation« .
- Sous « Paramètres avancés« , choisissez les données que vous souhaitez supprimer : Historique de navigation, Cookies et données des sites, images et fichiers en cache…
- Il vous suffit enfin de confirmer votre sélection et de cliquer sur « Effacer les données« .
Ce processus vous permettra de nettoyer votre navigateur Google en effaçant toutes les données mises en cache. Vous avez ainsi restauré toutes les fonctionnalités de Chrome.



