Il peut y avoir plusieurs raisons pour vouloir bloquer l’accès Internet à certaines applications sur votre ordinateur ou votre smartphone.
Que vous utilisiez le Wi-Fi ou un réseau de données mobiles, vous pouvez avoir besoin d’effectuer ce blocage pour arrêter le fonctionnement de ces applis et ainsi limiter leur utilisation, notamment sur le téléphone de votre ado.
De plus, cela peut également vous être utile pour protéger vos données personnelles, car certaines de ces apps consomment généralement des données en arrière-plan même lorsqu’elles ne sont pas ouvertes et violent ainsi votre vie privée.
De ce fait, vous recevez des publicités intrusives dans les notifications, ce qui nuit à votre confort d’utilisation.
Par ailleurs, la présence de ces programmes sur votre appareil peut aussi augmenter la consommation de votre forfait Internet. Cela pourrait alors ralentir votre vitesse de connexion ou épuiser votre crédit très rapidement.
Pour éviter tous ces problèmes, vous pouvez donc suivre notre guide qui vous apprendra comment bloquer l’accès Internet à certaines applications sur les PC Windows (11 et 10), Mac, Android et iOS.
Bloquer l’accès des applications à Internet sur un PC Windows :
Sur un ordinateur Windows, vous devez accéder aux paramètres de sécurité de votre système de pare-feu Windows depuis votre compte administrateur. Il vous suffit ensuite d’aller dans « Paramètres avancés”, puis dans « Règles de trafic sortant » pour créer une nouvelle règle et empêcher le programme souhaité d’accéder à Internet.
Pour plus de détails, vous pouvez suivre ces étapes :
Sur un ordinateur Windows 10 :
Pour commencer, cliquez sur le bouton « Démarrer » sur votre PC et sélectionnez la rubrique « Paramètres« .
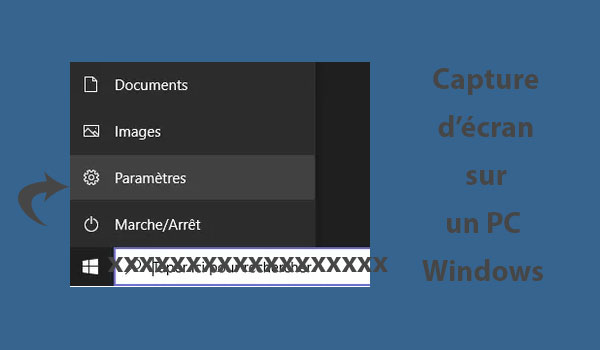
Ceci est une capture d’écran sur un PC Windows 10
Appuyez ensuite sur « Mise à jour et sécurité ».
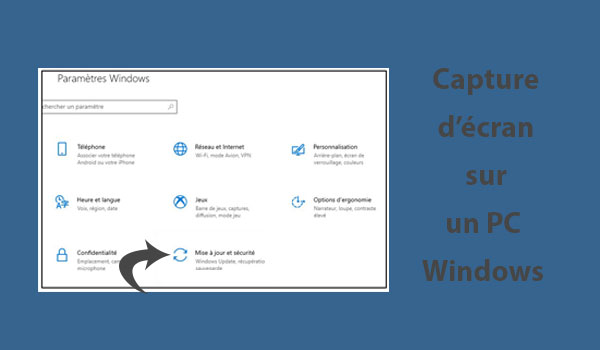
Ceci est une capture d’écran sur un PC Windows 10
Puis, choisissez la rubrique « Sécurité de Windows » située dans la colonne de gauche de l’écran et cliquez sur « Pare-feu et protection réseau ».
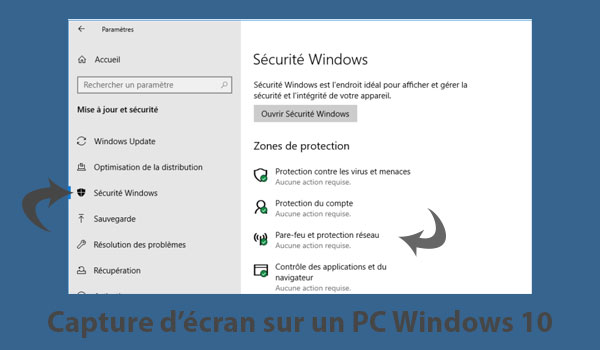
Ceci est une capture d’écran sur un PC Windows 10
Sélectionnez ainsi l’option « Paramètres avancés », puis cliquez sur « Règles de trafic sortant » et allez sur « Nouvelle Règle ».

Ceci est une capture d’écran sur un PC Windows 10
Pour continuer, choisissez la fonction « Programme » et cliquez sur « Suivant ».
Sélectionnez ensuite l’option « Au programme ayant pour chemin d’accès » et appuyez sur le bouton « Parcourir ».
Parcourez ensuite votre disque dur pour rechercher le programme que vous souhaitez bloquer. Celui-ci se trouve généralement dans les dossiers C:\Programs ou C:\Program Files (x86).
Trouvez-le, puis cliquez sur « Ouvrir » et validez votre demande en appuyant sur « Suivant ».
Dans l’étape d’après, sélectionnez la fonction » Bloquer la connexion ».
Puis, laissez les paramètres par défaut pour appliquer cette règle à tous les types de domaines et appuyez à nouveau sur « Suivant ».
Donnez enfin un nom à la nouvelle règle et appuyez sur « Terminer« .
Voilà, le programme bloqué ne pourra plus accéder à Internet.
Sur votre PC fonctionnant sous Windows 11 :
La démarche à suivre sur un ordinateur fonctionnant sous Windows 11 est quasiment similaire à celle donnée dans la section précédente.
Par conséquent, si vous possédez ce type de PC, vous devez suivre ces étapes pour empêcher un programme ou un jeu spécifique à accéder au réseau Internet :
- Commencez toujours par cliquer sur le bouton « Démarrer » et accédez aux paramètres de votre PC.
- Faites ensuite défiler la colonne de gauche sur votre écran et choisissez la fonction « Confidentialité et sécurité » puis cliquez sur la section « Sécurité Windows ».
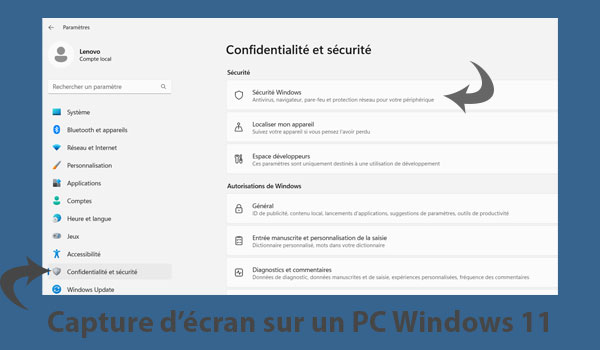
Ceci est une capture d’écran sur un PC Windows 11
- Sélectionnez par la suite l’option « Pare-feu et protection réseau ».
- En bas de la fenêtre qui s’affiche, choisissez le lien « Paramètres avancés » et confirmez votre choix en cliquant sur « Oui ».
- Cliquez alors sur » Règles de trafic sortant », puis poursuivez le processus en revenant aux instructions du paragraphe précédent pour définir une nouvelle règle et bloquer l’accès Internet au programme souhaité.
Que faire pour empêcher l’accès à Internet pour certains programmes sur Mac ?
Si vous avez un Mac, suivez ces démarches pour empêcher le logiciel de votre choix d’accéder à Internet :
- Ouvrez d’abord le menu Apple en cliquant sur le bouton Pomme en haut à gauche de votre Mac.
- Puis, choisissez l’option « Préférences système ».
- Dans la page qui apparait, sélectionnez la rubrique « Sécurité et confidentialité » et allez sur l’onglet « Coupe-feu ».
- Cliquez ensuite sur le cadenas en bas de cette nouvelle page et entrez votre mot de passe.
- Appuyez maintenant sur le bouton « Activer le coupe-feu » en haut à droite de l’écran.
- Touchez le bouton « Option de coupe-feu… », puis cliquez sur « + ».
- Choisissez alors l’app que vous souhaitez bloquer et cliquez sur « Ajouter ».
- À l’étape suivante, vous verrez un menu avec la notion « Autoriser les connexions entrantes ».
- Cliquez donc dessus pour ouvrir la liste des options et sélectionnez « Bloquer les connexions entrantes ».
- Validez enfin en cliquant sur « OK ».
Comment bloquer l’accès internet à des applications sur Android, Samsung ou iPhone ?
Que vous ayez un iPhone ou un appareil Android, vous avez la possibilité d’empêcher les applications d’accéder à Internet, économisant ainsi les données et évitant les pop-ups intrusifs.
Pour ce faire, vous disposez de deux options ; soit en utilisant des outils tiers ou en vous rendant sur les paramètres natifs de votre téléphone portable.
Voici alors comment procéder pour bloquer l’accès Internet à une application en vous rendant dans les paramètres de votre :
Appareil Android :
Depuis un appareil Android, vous pouvez suivre l’une des méthodes ci-dessous :
– Dans les paramètres de votre appareil, allez dans le menu « Applications » et choisissez celle dont vous souhaitez bloquer l’accès à Internet. Il vous suffit ensuite d’activer la fonction « Limiter les données d’arrière-plan de l’application ». L’app sélectionnée ne pourra alors accéder aux données que lorsqu’elle est en cours d’exécution.
– Si vous possédez un Android 7.0 ou une version supérieure, allez dans le menu Paramètres, puis dans » Réseau & Internet » et sélectionnez le réseau Wi-Fi.
Trouvez ainsi la fonction « Économiseur de données » et faites basculer l’interrupteur correspondant pour l’activer.
– Pour bloquer complètement l’accès à Internet à une de vos applications mobiles, vous pouvez aussi vous rendre dans les paramètres de votre smartphone et de choisir l’option « Utilisation des données » > « Votre carte SIM ».
Une liste d’applications s’affichera alors sur votre écran. À côté de chacune d’elles se trouve un menu déroulant. Appuyez alors dessus pour contrôler ou bloquer leur accès au réseau Wifi ou données mobiles.
– Sur certains téléphones Android 9.0 Pie, allez dans Paramètres, puis dans « Réseau et Internet » > « Réseaux mobiles » > « Utilisation des données » et « Accès au réseau ». Suivez ensuite les instructions à l’écran pour empêcher l’app souhaitée d’accéder à Internet.
Samsung :
Pour bloquer l’accès internet à une application Samsung, vous avez aussi la possibilité de désactiver les données mobiles sur votre téléphone Galaxy.
Pour accéder à cette fonction, vous devez d’abord vous rendre dans les paramètres de votre appareil.
Sélectionnez ainsi l’option « Connexions« , puis cliquez sur « Utilisation des données ».
Appuyez enfin sur l’interrupteur à côté pour désactiver cette option.
De même, il vous est également possible d’activer l’économiseur de données afin de réduire l’utilisation des données et ainsi empêcher les applis d’utiliser les données en arrière-plan.
Sinon, allez simplement sur « Paramètres » > « Apps ». Sélectionnez ensuite l’application souhaitée et cliquez sur « Données mobiles« , puis appuyez sur l’option « Autoriser l’application lorsque l’économiseur de données est activé« .
iPhone :
Sur un iPhone, accédez à l’icône « Réglages ».
Cliquez ensuite sur la section « Données cellulaires » et vous verrez une liste complète avec les applis ayant accès à votre réseau 4G ou 5G apparaître en bas de la même fenêtre.
Appuyez enfin sur l’interrupteur correspondant à l’application que vous souhaitez utiliser seulement en Wi-Fi. Les apps choisies ne pourront plus accéder au réseau cellulaire de votre opérateur mobile.
Installer un outil tiers pour un meilleur contrôle parental :
En tant que parent, vous devez savoir qu’empêcher les apps sur le téléphone de votre enfant ne suffit pas pour le surveiller et protéger la confidentialité de ses données.
Pour assurer sa sécurité, vous aurez alors besoin d’un outil de contrôle parental tiers vous permettant de gérer l’activité de votre enfant sur son appareil et surtout lorsqu’il utilise des applications ayant accès à Internet.
En effet, vous trouverez sur le net plusieurs outils vous permettant d’effectuer cette tâche.
On peut par exemple vous suggérer Google Family Link et FamiSafe.
Ces services sont en effet disponibles pour Android et iOS.
Facile à utiliser, ces services vous permettront de bloquer ou de débloquer une application, un site Web ou tout l’appareil de votre ado à distance, depuis votre téléphone.
Pour plus d’information sur ces logiciels, nous vous invitons de visiter leurs sites officiels.



