Si vous avez choisi de surfer sur Google Chrome en mode navigation privée, n’oubliez pas de désactiver la fonction avant de partir, surtout si vous utilisez un ordinateur public ou le téléphone d’un ami ou d’un membre de votre famille.
En effet, cela peut vous sembler étrange, car vous savez très bien que le mode incognito vous permet de masquer tout l’historique des recherches que vous pouvez effectuer sur le web.
Mais ce que vous ne savez peut-être pas, c’est que si vous laissez ces onglets ouverts, les autres utilisateurs de votre appareil y auront accès.
Ils pourront donc voir les sites web que vous visitez, les informations de connexion que vous utilisez pour accéder à un compte privé (mot de passe, identifiant…), votre adresse IP et votre localisation.
Pour éviter ce problème et supprimer vos données de navigation, pensez alors à fermer le mode privé avant de quitter Chrome.
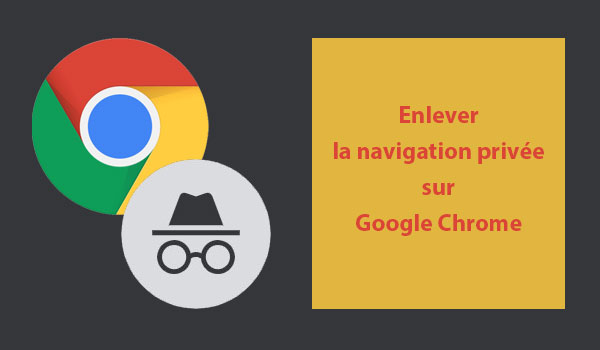
Si vous avez besoin d’aide, consultez le reste de ce guide et découvrez comment enlever le mode navigation privée sur Google Chrome sur un PC ou un smartphone (Android, iPhone…).
Désactiver la navigation privée sur Google Chrome sur PC :
Pour rappel, en activant la navigation privée sur votre ordinateur, vous pouvez ouvrir une autre fenêtre distincte de votre session de navigation standard dans Chrome.
Si vous êtes déjà sur une fenêtre et que vous en lancez une autre, le mode incognito continuera.
Vous verrez le nombre de sessions ouvertes à côté de l’icône de navigation privée dans le coin supérieur droit de votre écran.
Pour quitter le mode privé sur Chrome, il vous suffit alors de fermer tous les onglets ouverts sur votre ordinateur en suivant ces étapes :
- Si vous utilisez un PC Windows ou Chrome OS : Cliquez sur « Fermer« (×) en haut à droite de chaque page.
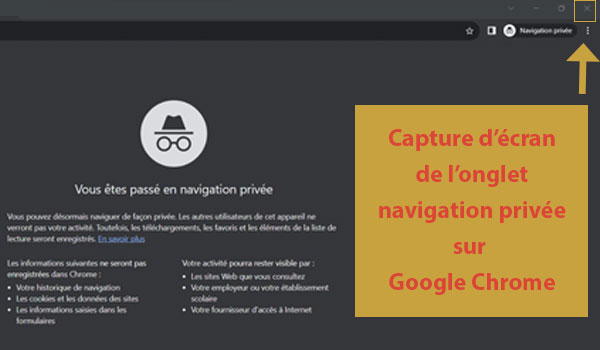
Ceci est une capture d’écran de l’onglet navigation privée sur Google Chrome sur PC Windows
- Sur un Mac : Vous trouverez le bouton « Fermer » dans le coin supérieur gauche de l’écran. Appuyez alors dessus.
Eh voilà. Lorsque vous redémarrez Google, la navigation redevient standard.
Comment supprimer le mode navigation privé sur un téléphone portable ?
Pour désactiver le mode navigation privée sur votre téléphone, vous pouvez suivre les démarches ci-dessous selon le type de votre appareil :
En naviguant sur Google Chrome sur Android :
Si vous utilisez Chrome sur un Android, il vous est possible de supprimer la navigation privée en procédant comme suit :
- Ouvrez Chrome sur votre tablette ou smartphone.
- Puis, appuyez sur l’option « Changer d’onglet« , le petit carreau en haut à droite de votre écran.
- Vous afficherez ainsi toutes les fenêtres de navigation privée ouvertes sur votre appareil.
- Il vous suffit enfin de les fermer en cliquant sur la croix (×) en haut à droite de chacune d’elles.
Si vous souhaitez garder ces onglets ouverts et en même temps non visibles pour les autres utilisateurs, vous pouvez simplement les verrouiller.
En effet, cette démarche ne peut s’appliquer que sur un Android 11 ou une version ultérieure.
Pour ce faire, accédez à l’application Chrome sur votre appareil et cliquez sur les 3 points verticaux (⁝) en haut de l’écran, puis sur « Paramètres« .
Sélectionnez ensuite le menu « Confidentialité et sécurité » et activez l’option « Verrouiller les onglets de navigation privée lorsque vous fermez Chrome« .
Sur iPhone et iPad :
Sur un appareil iOS, vous pouvez arrêter la navigation privée sur Google Chrome en suivant ces étapes :
- Dans l’application Chrome sur votre iPhone ou iPad, cliquez sur « Changer d’onglet » en bas de l’écran.
- Faites ensuite glisser l’écran vers la droite pour afficher tous les onglets que vous avez ouverts.
- Appuyez enfin sur la croix en haut à droite de chaque page pour la fermer.
Si vous le préférez, vous avez aussi la possibilité de verrouiller ces fenêtres sur votre iPhone ou iPad.
Pour y arriver, vous devez d’abord activer l’option « Verrouiller les onglets de navigation privée lorsque vous fermez Chrome » accessible depuis les paramètres de confidentialité et de sécurité de l’application.
Cela vous permettra d’empêcher les autres utilisateurs de votre appareil d’accéder à vos historiques de recherche, même si vous laissez ces pages ouvertes.



