Simple, conviviale et intuitive, maZoneCEC est un espace numérique qui permet aux enseignants de partager avec leurs élèves du contenu de tous types (texte, image, illustrations et vidéos) facilement. Cet espace simplifie l’interaction entre les professeurs et les étudiants.
La plateforme est non seulement un espace de partage, mais aussi un espace de travail où les enseignants ainsi que les apprenants peuvent collaborer. En outre, et espace est personnalisable et hautement sécurisé.
Alors, si vous êtes enseignant, professeur, élève ou étudiant, le site mazonecec.com vous offre une expérience d’apprentissage aussi avantageuse.
Pour en profiter, vous avez besoin de vous inscrire. De cette manière, et depuis votre compte, vous pouvez consulter les différents supports numériques ainsi que partager les vôtres.
Qu’attendez-vous alors, inscrivez-vous maintenant afin de bénéficier des services digitaux proposés sur maZoneCEC.
Étapes d’inscription à maZoneCEC ?
L’ouverture d’un compte sur cette plateforme vous permet de profiter de plusieurs avantages. Par exemple, et en vous inscrivant, vous avez accès au contenu à tout moment.
Encore, vous avez la possibilité de consulter vos ouvrages en mode « hors ligne ».
Pour profiter de toutes ces fonctionnalités, inscrivez-vous en appliquant la démarche suivante :
- Rendez-vous sur le site https://mazonecec.com/inscription.
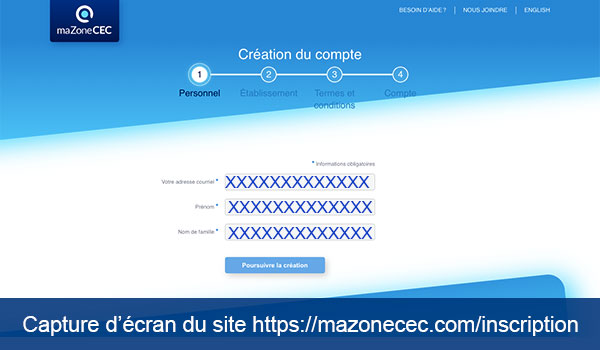
Ceci est une capture d’écran du site https://mazonecec.com/inscription
- Remplissez le formulaire en tapant vos informations personnelles.
- Cliquez sur le bouton « Poursuivre la création » afin de passer à la deuxième étape.
- Maintenant, on vous demande de saisir les informations de votre établissement (cette étape est optionnelle, mais nécessaire dans le cas où votre établissement utilise maZoneCEC admin).
- Accédez à la troisième étape en appuyant sur le bouton « Continuer ».
- À ce niveau, vous devez accepter les termes et conditions.
- La dernière étape consiste à choisir vos identifiants.
- Finalisez par la suite votre inscription en appuyant sur le bouton « Envoyer ».
Connexion à mon compte ma Zone CEC
Il est assez simple de vous connecter à votre compte maZoneCEC que vous venez de créer à l’aide des identifiants que vous avez choisis.
Pour ce faire, accédez au site https://mazonecec.com/.
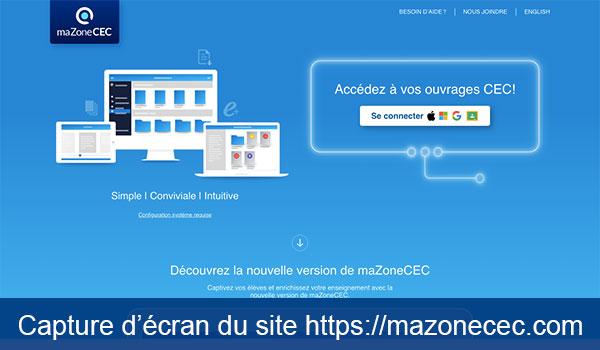
Ceci est une capture d’écran du site https://mazonecec.com/
Ensuite, sélectionnez le menu « Se connecter ».
De cette façon, vous êtes redirigé vers la page d’authentification. Saisissez alors votre nom d’utilisateur ainsi que votre mot de passe.
Puis, validez votre identification en appuyant sur le bouton « Se connecter ».
Ceci vous permet ainsi d’accéder à votre espace personnel et de consulter les documents numériques disponibles sur la plateforme.
Comment obtenir mon code d’activation ?
Dans certaines situations, et pour accéder à certains fichiers, les élèves ont besoin du code d’activation. Il s’agit code unique délivré par CEC aux élèves et étudiants pour qu’ils puissent accéder au contenu partagé en ligne.
Parfois, ce code est individuel et accordé à un seul utilisateur (sans droit de projection). Dans d’autres cas, la licence est accordée à toute la classe (avec droit de projection).
Dans le cas où vous l’avez perdu, veuillez consulter votre boîte électronique et fouiller parmi les mails livrés par les éditions CEC.
Si vous n’arrivez pas encore à le retrouver, vous pouvez demander l’aide en contactant l’assistance technique.
Contacter l’assistance maZoneCEC
Si vous affrontez des problèmes d’inscription, de connexion ou d’accès aux documents en ligne, vous pouvez joindre le soutien technique de la plateforme maZoneCEC.
Ceci est faisable grâce au formulaire de contact en ligne accessible via l’adresse suivante https://mazonecec.com/nous-joindre.
Alors, et en cas de problème, remplissez les champs vides en tapant les données requises. Décrivez minutieusement votre souci dans le champ « Message ». Cela aide les conseillers à traiter votre demande rapidement et vous fournir la réponse dans les plus courts délais.



