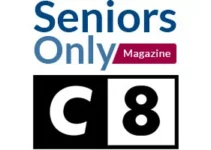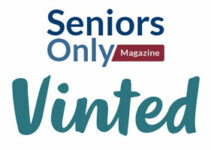En passant un appel sur Whatsapp, vous pouvez partager votre écran et le faire montrer à votre interlocuteur.
Cette application de chat en ligne vous permet en effet de discuter en audio ou en vidéo avec un proche ou un collègue tout en visionnant une page web ou un contenu multimédia pendant votre appel.
D’ailleurs, plusieurs services de vidéoconférence proposent cette option, à l’instar de Messenger, Instagram et encore Facetime.
Pour profiter du partage d’écran sur Whatsapp, trouverez alors dans ce tuto la démarche à suivre sur Windows, Mac, Android et iPhone.
Partage d’écran sur Whatsapp sur PC
Si vous préférez utiliser Whatsapp sur PC, ne manquez pas alors de profiter de l’option de partage d’écran pour discuter un contenu avec votre interlocuteur.
Une recette, un projet Autocad, un album de photos, ou encore un film, vous pouvez lui faire montrer n’importe quel contenu multimédia et le commenter ensemble en temps réel.
Faire montrer mon écran sur Windows
Si vous êtes sous Windows 7, 8, 10 ou 11, voici les étapes à suivre pour partager votre écran pendant un appel Whatsapp :
- Allez tout d’abord vers l’interface Whatsapp Web et scannez le QR Code pour vous connecter. Si vous n’avez pas encore de compte, voici comment créer un compte Whatsapp.
- Une fois la synchronisation est faite, vous trouverez la liste de vos contacts et de vos discussions. Lancez l’appel vidéo avec l’un de vos contacts. Voici d’ailleurs comment passer un appel vidéo Whatsapp sur PC.
- Cliquez ensuite sur l’option Room. Dès que c’est fait, on vous redirige vers la salle Messenger. Identifiez-vous ensuite à votre compte si vous ne l’êtes pas déjà. Voici d’ailleurs comment installer Messenger sur Windows 10.
- Cliquez par la suite sur « Créer une salle » puis sur « Entrer dans la salle ».
En partageant l’écran de votre ordinateur pendant une visioconférence, vous avez le choix entre utiliser la totalité de l’écran ou bien le partager en 2.
Ainsi, une partie sera réservée à l’appel Whats’App tandis que l’autre contiendra la vidéo ou le document partagé.
Évidemment, vous pouvez à tout moment arrêter le partage d’écran tout en poursuivant votre appel vidéo.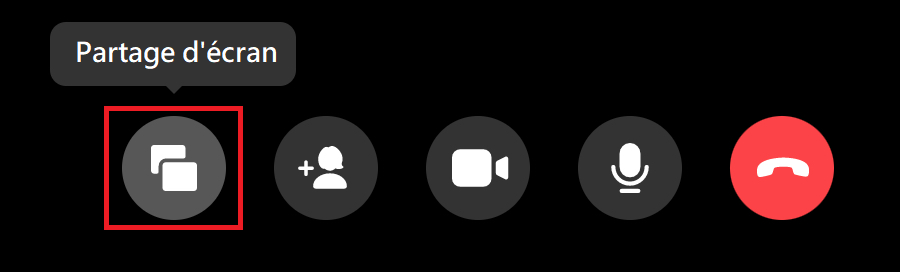
Partage d’écran Whatsapp sur Mac
Semblablement au partage d’écran Whatsapp sur PC, voici la démarche à suivre pour le faire sur MAC :
- Connectez-vous à votre compte utilisateur depuis l’interface Whatsapp Web en scannant le QR Code correspondant à l’aide de votre smartphone.
- Sur le menu latéral gauche, cliquez sur l’option Créer une chambre.
- Ainsi, on vous invite à vous identifier à votre compte Messenger.
- Cliquez ensuite sur Partager mon écran et précisez vos préférences de partage (totalité/partager en 2).
C’est terminé, vous pouvez alors discuter en visioconférence tout en partageant des vidéos, des textes ou des photos.
>> À découvrir : Comment envoyer une photo éphémère sur Whatsapp ?
Comment partager mon écran sur Android et iOS ?
Malheureusement, cette option n’est pas disponible sur les smartphones.
Que vous ayez un téléphone Android ou un iPhone, vous ne pouvez pas alors partager votre écran lors d’un appel Whatsapp.
Dans ce cas, vous pouvez simplement parvenir votre interlocuteur par le contenu correspondant et l’appeler par la suite en visioconférence.
Pensez également à effectuer le partage d’écran depuis d’autres applications telles que Messenger, Instagram ou encore Facetime (sur iPhone).